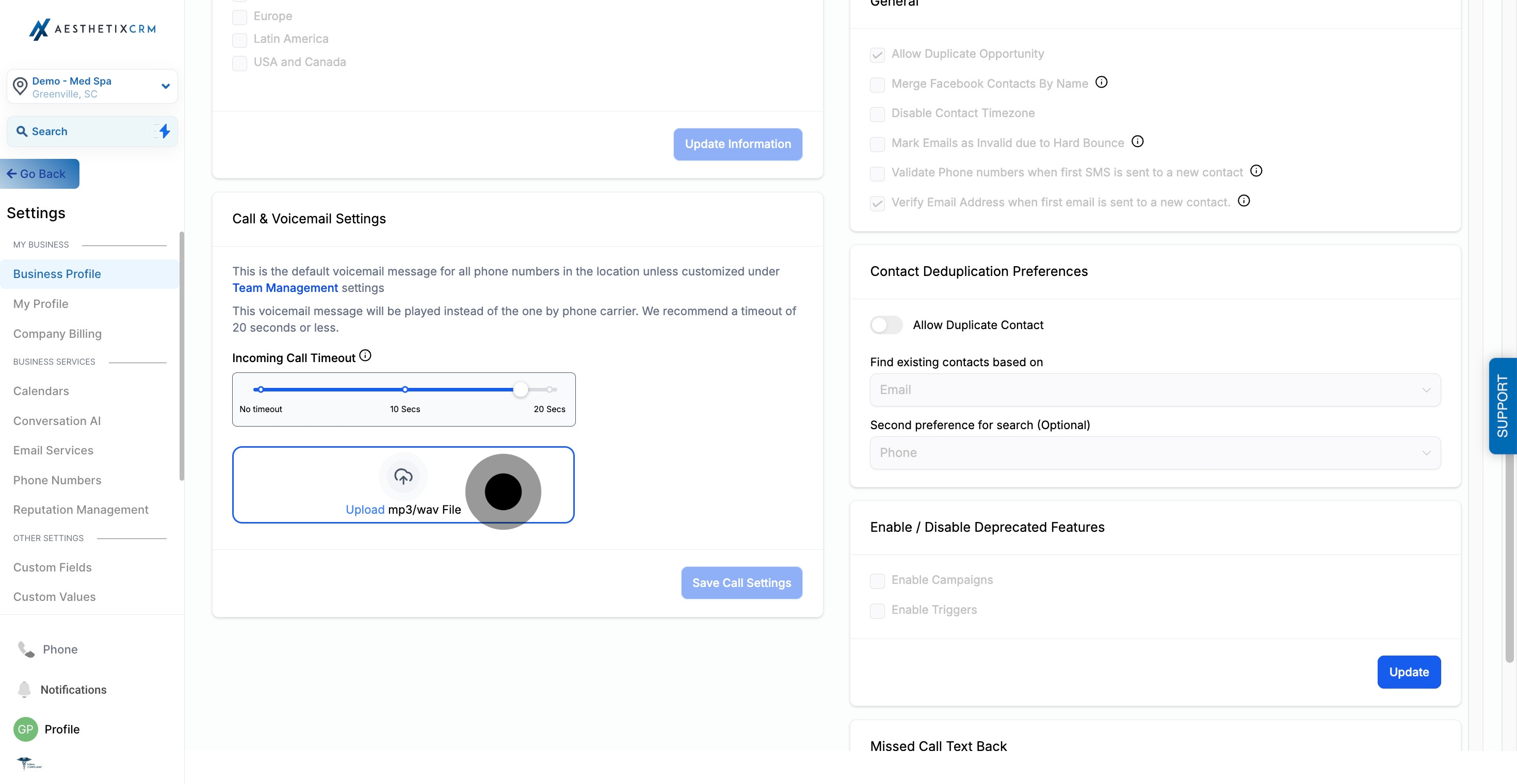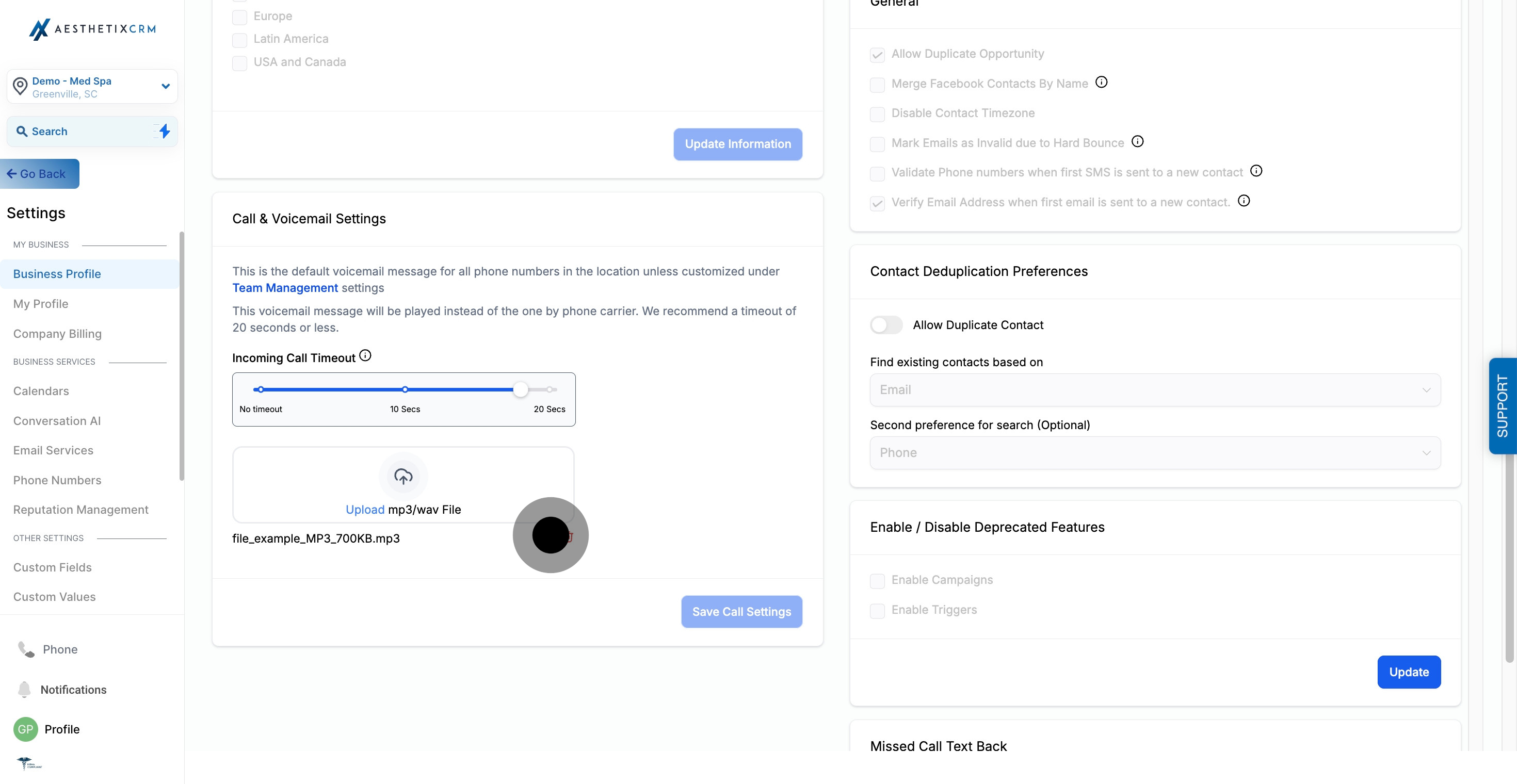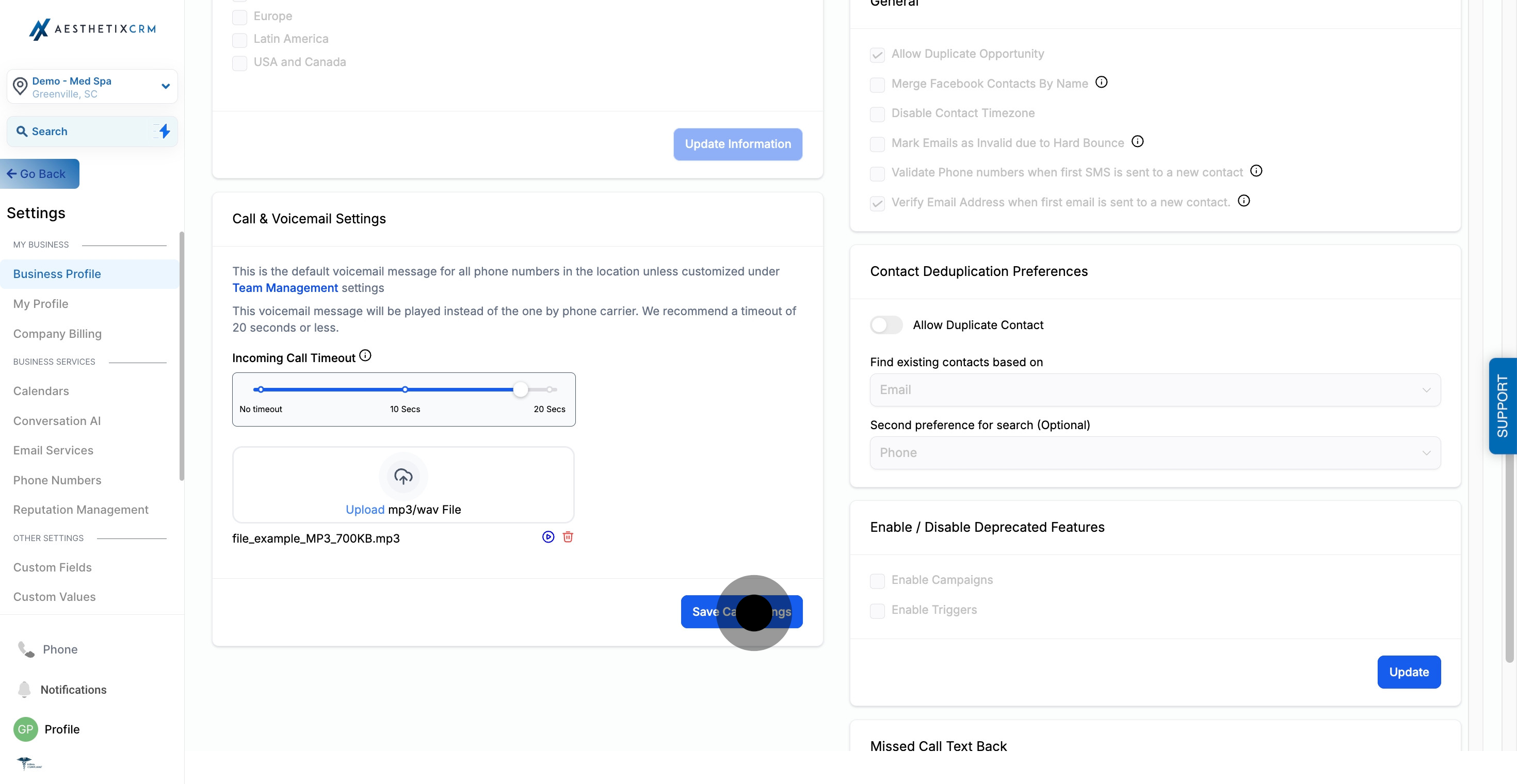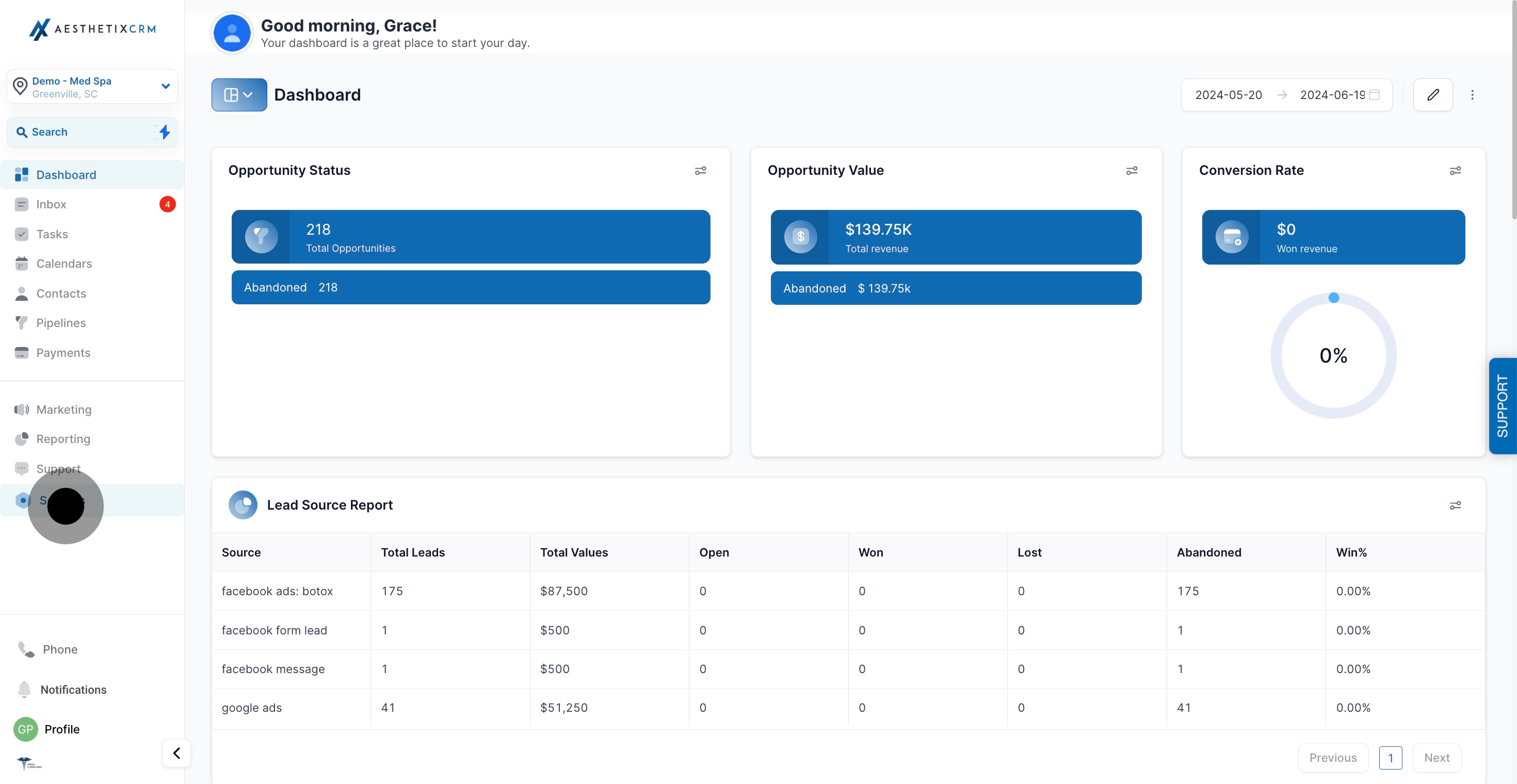
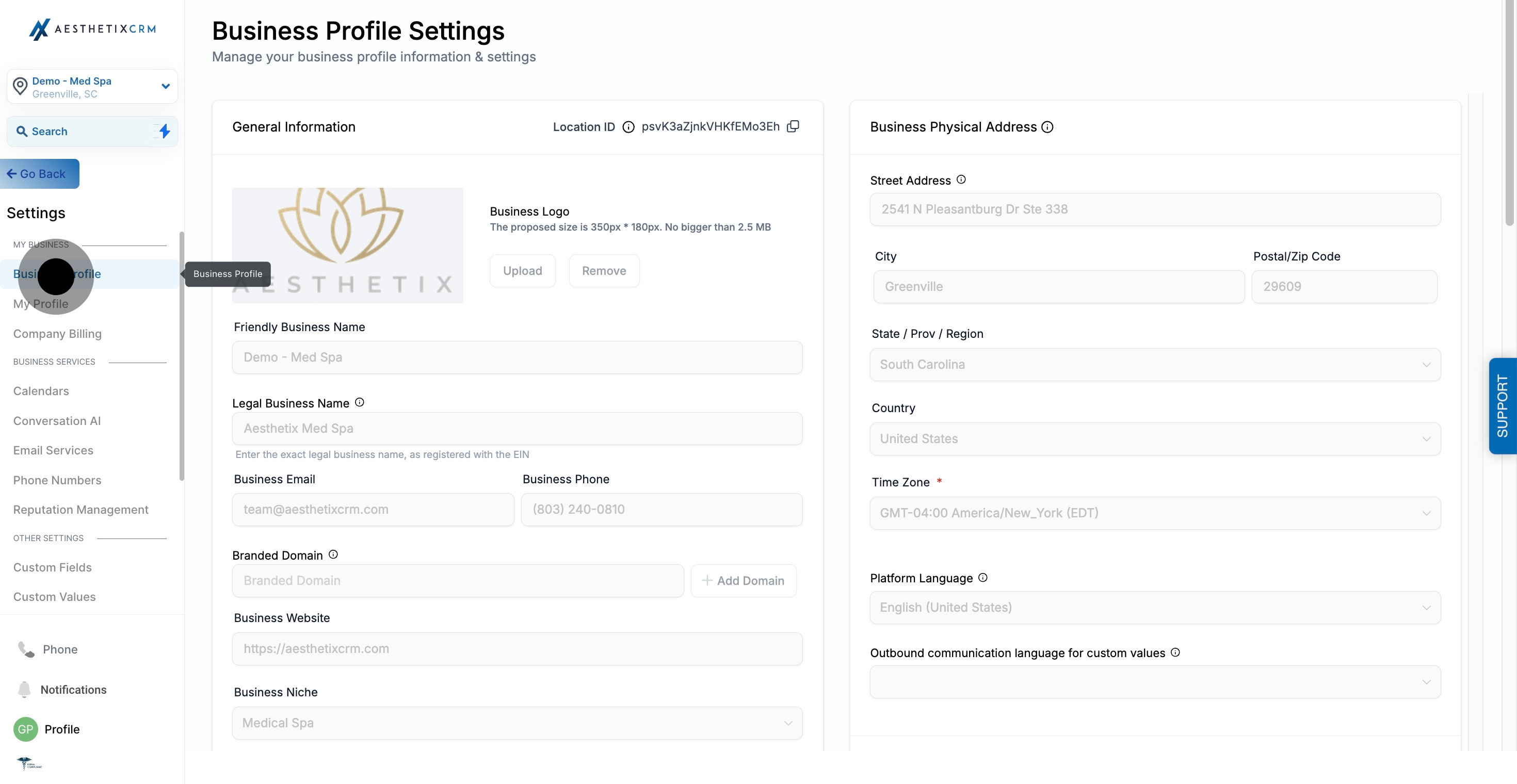
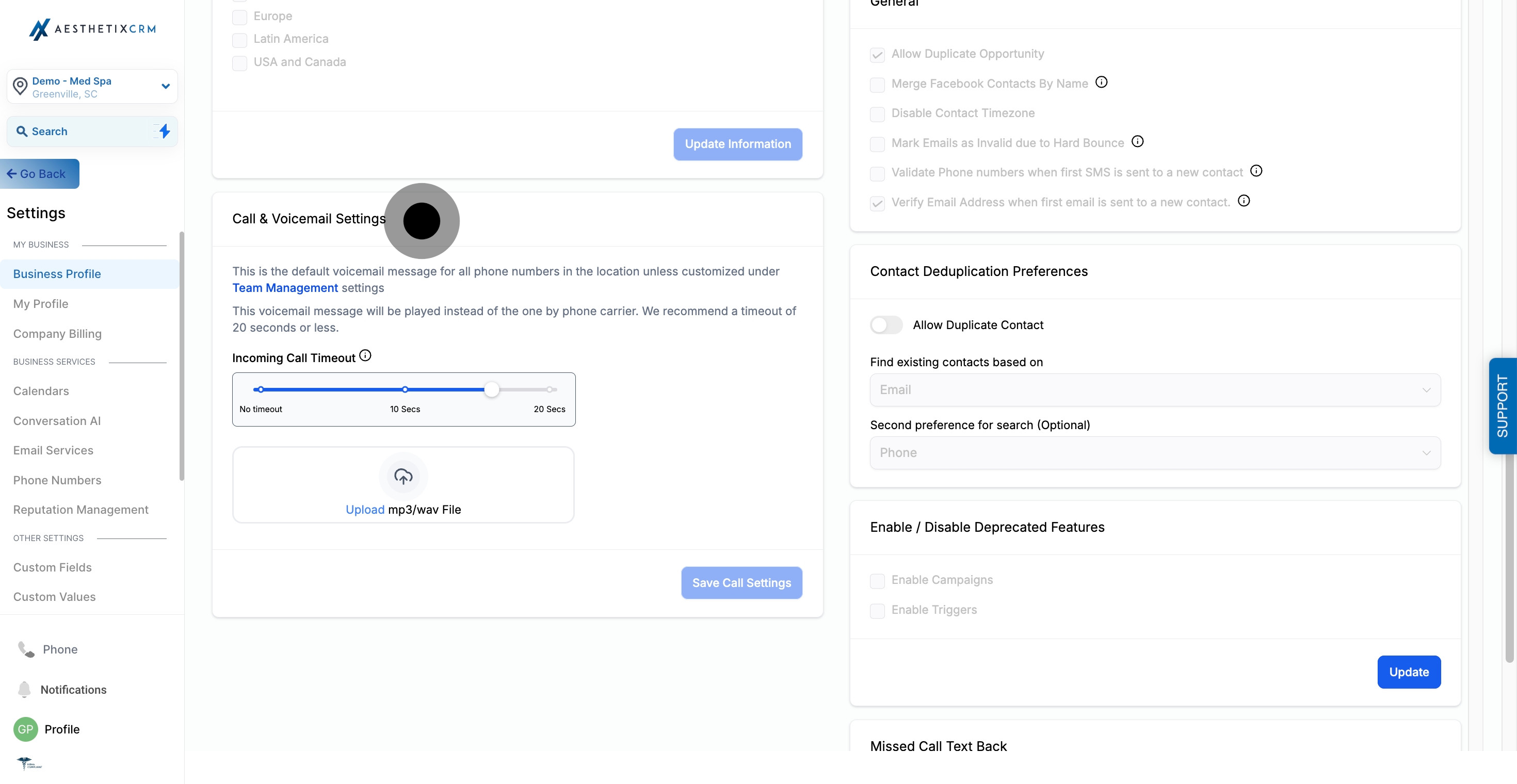

The following are the default voicemail settings for all Twilio numbers within a given location, unless customized via the Team Management settings.
The default voicemail message will replace the one provided by the phone carrier. If a call is not answered within a specified duration, the CRM will record a voicemail message.
To customize voicemail for your number, upload an mp3 file and set a timeout number - we suggest using a timeout of 20 seconds or less.