

There are several ways to create new tasks. A straightforward and easy method is to click on the specific button provided for this purpose. This approach simplifies the task creation process, enabling you to efficiently organize your duties and maintain order.

When setting up a new task, choosing a title is crucial. Although you're free to decide on the title, it's recommended to select one that clearly reflects the task's objective for straightforward identification and future retrieval. This approach will help optimize your workflow and improve organization.

In writing a task description, it’s crucial to include enough details to allow your team to carry out the task efficiently without any issues. Even though adding a description is optional, it’s generally advantageous and suggested because it provides essential context and instructions for those tasked with its completion.

The option to assign specific tasks to particular team members, though not mandatory, can significantly improve both organization and efficiency within your team. Distributing tasks directly to individuals helps to streamline workflow and guarantees that everyone knows their responsibilities, fostering a more efficient and productive working atmosphere.

Linking each task to a specific contact is essential. This is because contacts are the cornerstone of your system, and tasks are key to managing these relationships. By tying tasks to contacts, it becomes easier to manage and nurture your interactions with clients or customers effectively.

Setting a due date for each new task is crucial. This practice not only keeps your team informed of each task's deadline but also highlights its significance and urgency. With a due date in place, you facilitate the on-time completion of tasks and uphold an efficient, organized workflow among your team members.

After finishing the task creation process, you can opt to either save the new task or cancel it. Canceling will remove the task entirely, preventing it from being added to your list. However, choosing to save will add the task to your task list and link it with the designated contact, facilitating smooth organization and management.
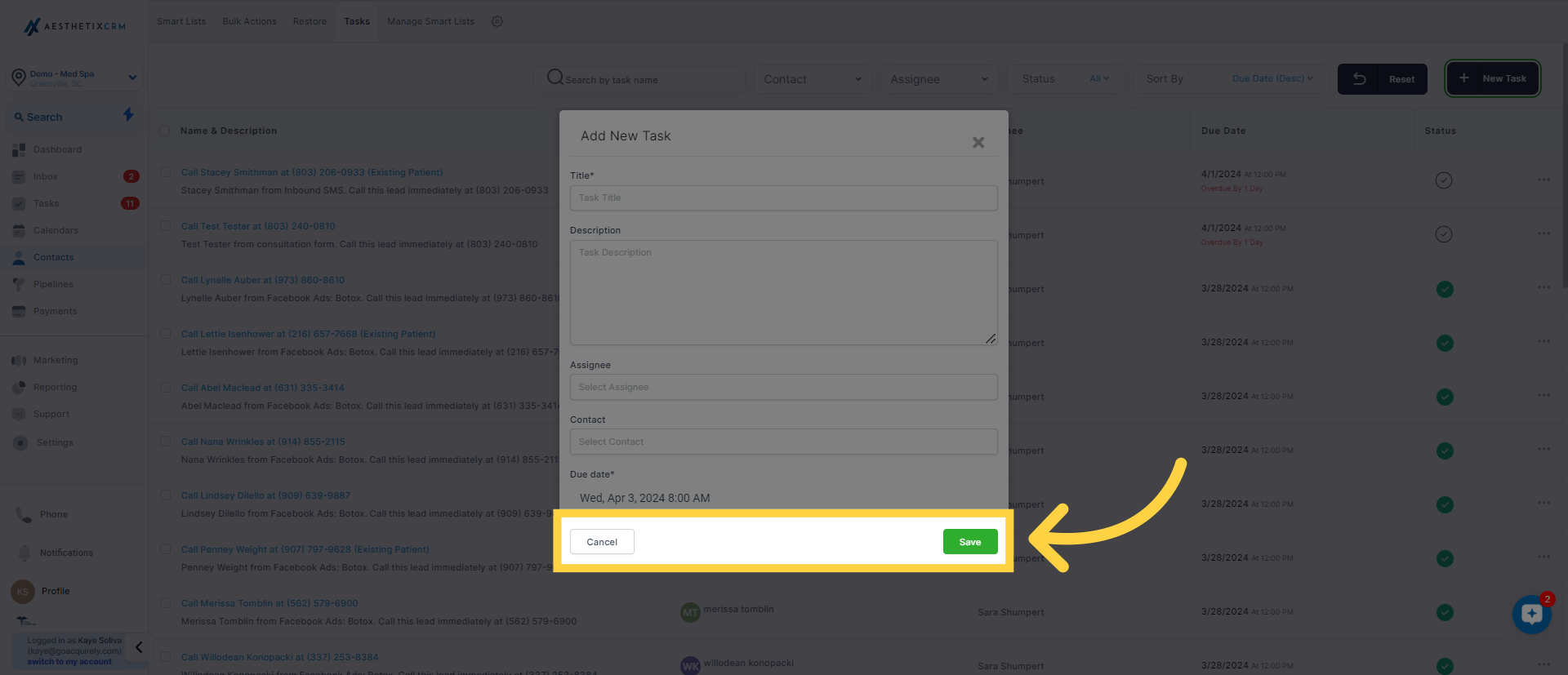)
