Overview of Invoicing
The invoicing capability offered within your CRM system supports in creating and managing your business invoices swiftly and efficiently. This built-in feature permits you to directly issue invoices to your customers or clients using the products already set up within your sub-account. By consolidating the process of invoice generation and management within your CRM platform, you can simplify your billing procedures, strengthen customer interactions, and effortlessly keep precise financial records.
Should you be utilising the invoicing feature without Stripe Connect, you can monitor your status via the following process:
1. Navigate to the 'Invoices' tab on your dashboard, here you'll find a list of invoices and their corresponding statuses.
2. Invoice filtering by status and date range is an option as well.
However, a drawback of using invoicing without Stripe Connect is the necessity for the user to manually log the payments.
There is a specific section where you can effortlessly see the number of invoices currently in draft status, along with the total amount generated from these drafts. This presents you with a crisp overview of your impending transactions, facilitating the easy surveillance and control of your invoicing tasks. It ensures prompt finalization and enhanced fiscal monitoring for your enterprise.

This portion exhibits the count of invoices that are pending payment and the aggregate amount stem from these due invoices. With this information at hand, organizations can proficiently trace and manage their receivables, enabling timely customer follow-ups while assuring a consistent cash influx for seamless business operations.

In this specific area, you have the ability to see the overall quantity of invoices that have been fully paid, in addition to the cumulative sum accumulated from these transactions. This information aids businesses in effectively tracking their revenue, evaluating financial robustness, and making enlightened decisions concerning prospective strategies and expansion possibilities.

This segment highlights the number of invoices that have exceeded their due payment dates, including the remaining balance still to be collected from these overdue transactions. Displaying such vital details allows businesses to adeptly administer their accounts receivable, spot impending cash flow problems, and implement suitable measures to recuperate the outstanding payments and sustain financial equilibrium.

You have the ability to swiftly sift through your invoices applying multiple filters to instantly locate the information you require.
To filter according to a date range, just choose starting and ending dates to display invoices within a designated time frame.

Furthermore, you have the option to filter invoices according to their status - All, Draft, Sent, Overdue, or Paid. This feature enables you to rapidly scrutinize and manage invoices at various stages of the payment cycle.
Choosing this option displays all the invoices generated in your CRM system.

Opting for this displays all invoices currently in Draft mode.
)
Utilize this option to solely display invoices that have been sent.
)
This quickly reveals the number of sent invoices that are past their due dates.
)
Use this option when you wish to view only the invoices that have been settled.
)

In addition, you also have the option to filter invoices based on the method of payment, either selecting Live or Test mode.

)
)
For more precise search results, utilize the search bar to locate specific invoices by inputting details like the invoice number, invoice name or the customer's name.


By using this feature, you can share your thoughts and experiences related to the invoicing functionality of your CRM. This input is crucial for refining the system and assuring it caters to the requirements of users like you.

This functionality allows you to incorporate terms and notes into your invoices, fostering a tailored and customized form of communication that matches your business's unique needs.










Employ this feature to generate a new invoice. In the following screenshot, we'll delve into each aspect of the invoice creation procedure.

)
)
)
Displays pertinent details associated with each individual invoice.

Presents the designated name assigned to each invoice.

Displays the unique, system-generated number attributed to each invoice.

Displays the customer's name along with their contact information saved in your CRM system.

Indicates the date on which the specific invoice was generated.

Displays the current status of each invoice listed; whether it's Overdue, Paid, Draft, etc.

The Actions Menu facilitates the execution of diverse tasks related to each individual invoice item listed in your invoice management system.

This represents an invoice.
)
By clicking on this button, you have the ability to modify your invoice template.
)
This feature allows you to copy the link for the chosen invoice from the list. The link will be copied to your clipboard and can be pasted wherever necessary. Providing payment links to your clients facilitates an easier payment process.
)
Clicking on this button enables you to view your recurring invoice template.
)
)
This function allows you to download the selected invoice to your local computer storage for offline use.
)
You can use this to replicate an existing invoice, eliminating the need to create a new one from scratch.
)
)
By clicking on this button, you can view your one-time invoice template.
)
This allows you to download your chosen invoice to your local computer for offline access.
)
This feature enables you to replicate an invoice, saving you the need to create a new one from the ground up.
)
)

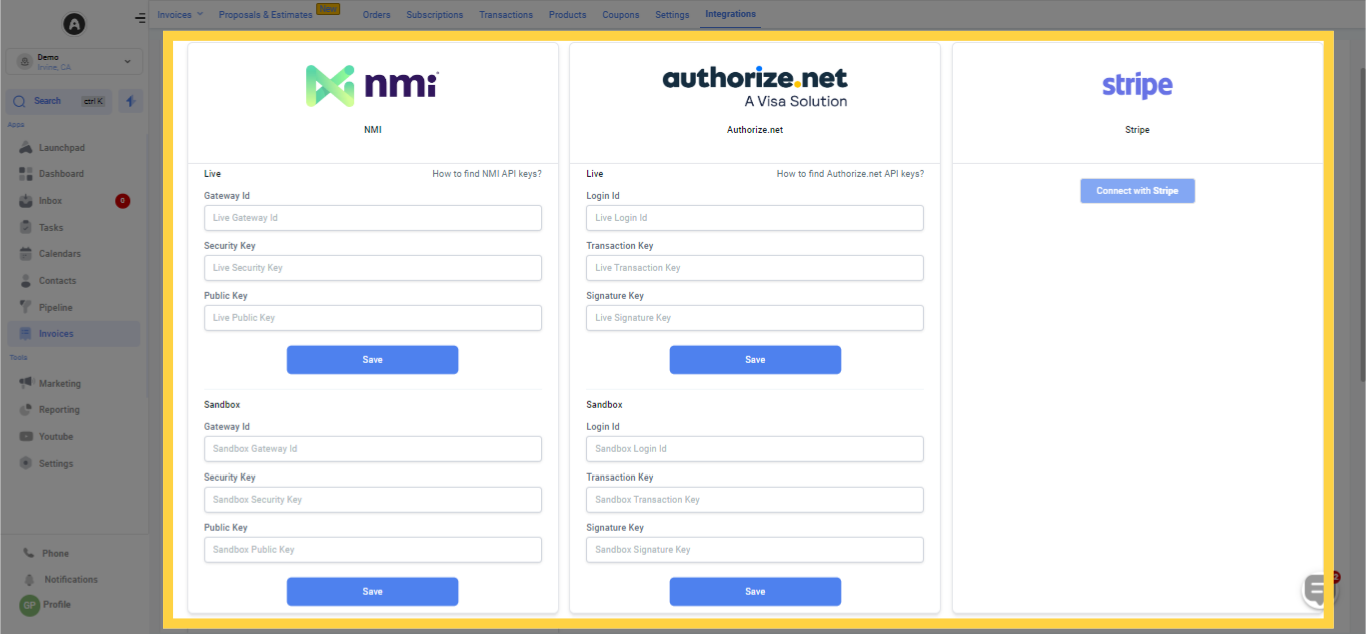)