With our convenient auto payment feature, you can say goodbye to waiting for customers to pay invoices on time. Our recurring templates allow you to automatically deduct the invoice amount from the customer's credit card on the due date. No more hassle, just seamless payment processing.


When scheduling your recurring template, simply enable auto payments to streamline your invoicing process. With just a few clicks, you can ensure that payments are automatically deducted from your customers' accounts, saving you time and effort



This option allows for automatic charging of the customer using the same card used for the initial payment on the recurring template.

If any saved cards exist for the customer, locations can choose to use one of these cards to automatically charge the customer on every due date for the recurring template

Locations also have the flexibility to enter new card details to charge the customer on a specific card whenever an invoice is due in the recurring template


To stop auto-payments on a recurring template, simply access the invoice builder and choose the "Manage Auto-payments" option.

By accessing the invoice builder and selecting the "Manage Auto-payments" option, you can open the Auto-payment scheduling modal. In this modal, the toggle will be turned ON and the payment option will be selected. If you wish to disable auto-payments from the next occurrence, simply turn the toggle off.

Both the location user and the end customer will receive timely notifications for every success or failure instance of a child invoice within the recurring template. This ensures transparency and keeps everyone updated on the payment status.
Before any automatic charges are deducted, the end customer will be notified a specified number of days in advance according to the recurring setting frequency. This gives them ample time to prepare for the upcoming payment.
In the event that any child invoice is updated before the auto-charge is processed, the payment will not be deducted automatically. The location user will be promptly notified via email, and it is important for them to share the updated invoice with the end customer to avoid any potential loss of recurring revenue.
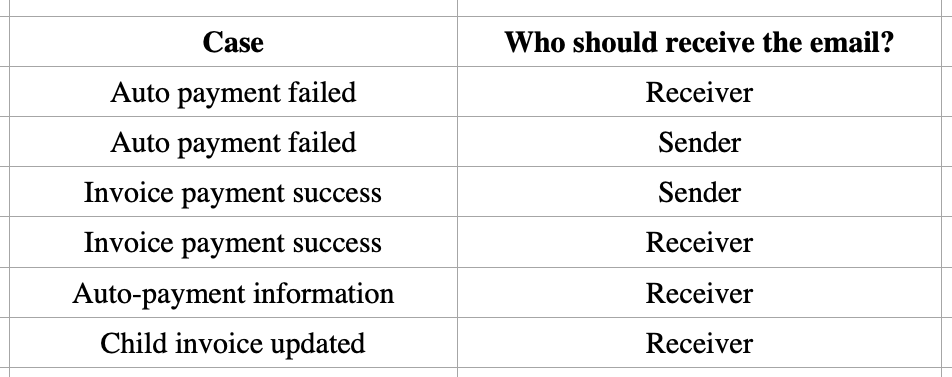
In the event of a failure in auto-payment from the designated card, both the end customer and the invoice sender will receive email notifications.
If the end customer successfully makes a payment using the same card or provides a new card upon receiving the notification, the new card will be updated for future occurrences to enable automatic payment deductions.
However, if the payment fails, there will be two additional retry attempts with a 24-hour gap between each attempt. These retries aim to process the payment for the invoice. If the payment is not successfully processed after these attempts, no further automatic attempts will be made for that specific instance. The customer will then be required to manually pay the invoice.
If the automatic deduction of the charge from the designated card fails, the system will make two auto retry attempts after a 24-hour interval from the initial failure. However, if the payment is still not processed successfully, the end customer will be required to manually pay for the invoice.
With this option, location users have the ability to charge the end customer using one of the saved cards associated with their account. The invoice amount will be deducted from the selected saved card, starting from the first occurrence.
In the event that there is a failure to charge the amount from the saved card, both the location user and the end customer will be promptly notified. It's important to note that the saved card is not authorized at the time of scheduling the template, ensuring an added layer of security.
With this option, location users can charge the end customer by entering new card details. From the first occurrence, the invoice amount will be deducted from the desired card.
In case there is a failure to charge the amount from the selected card, both the location user and the end customer will receive notifications. To ensure a smooth transaction, any chosen new card will be authorized with the minimum charge amount in the respective currency at the time of scheduling the template.
Additionally, any successfully added card will be saved for future use by the location user, providing convenience and efficiency for subsequent transactions.