Aesthetix CRM integrated with SmartBot360 to connect HIPAA chatbots into the platform. Below are the steps to connect your integration based on the documentation provided by SmartBot360.
https://smartbot360.com/documentation/aesthetix-crm-integration
STEP 1
Fill out a ticket with Aesthetix CRM support at https://help.aesthetixcrm.com/ to help you connect your integration.
Aesthetix CRM will provide you with a code to connect your location to Smartbot360.
STEP 2
Go to your SmartBot360 account, then to SETTINGS > Integrations >Aesthetix CRM, and enter your code from Step 1. If successful, the field will read: “Setup completed. You may begin using the integration in the BotBuilder.
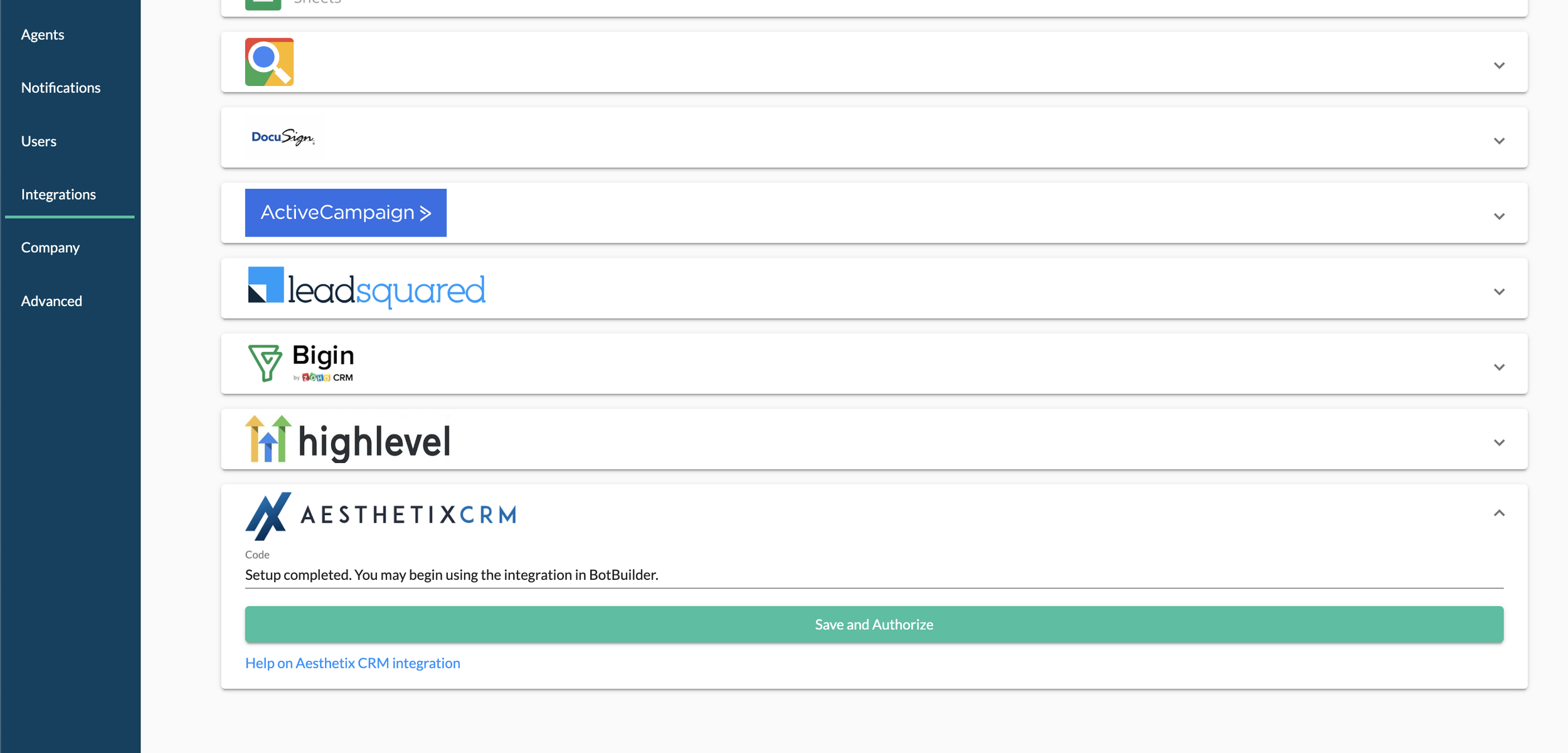
STEP 3
Go to CHATBOTS to create a Flow Diagram bot. The bot should collect some information about the end user (at least one of these fields is necessary: first name, last name, phone, email) and then create the case. You can use the User Profile box to collect user profile information as shown below.
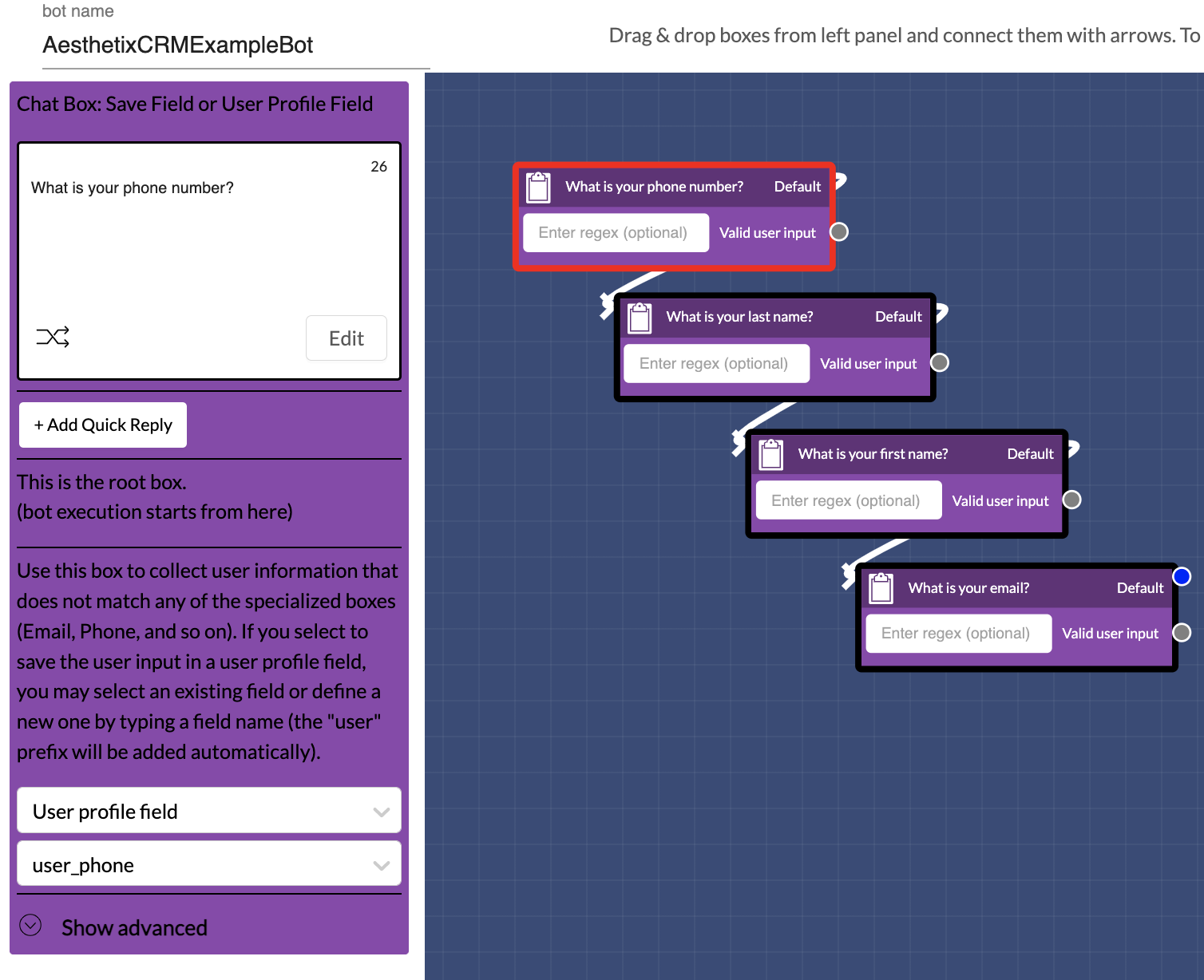
Then, add a Aesthetix CRM box as shown below. Note that the four variables (user_email, user_fname, user_lname, user_phone) were collected in the first four boxes of the diagram. When the bot execution reaches the Aesthetix CRM box, SmartBot360 will create a Aesthetix CRM contact for the user specified in the four fields, with the whole conversation up to that box as a note attached to that contact.
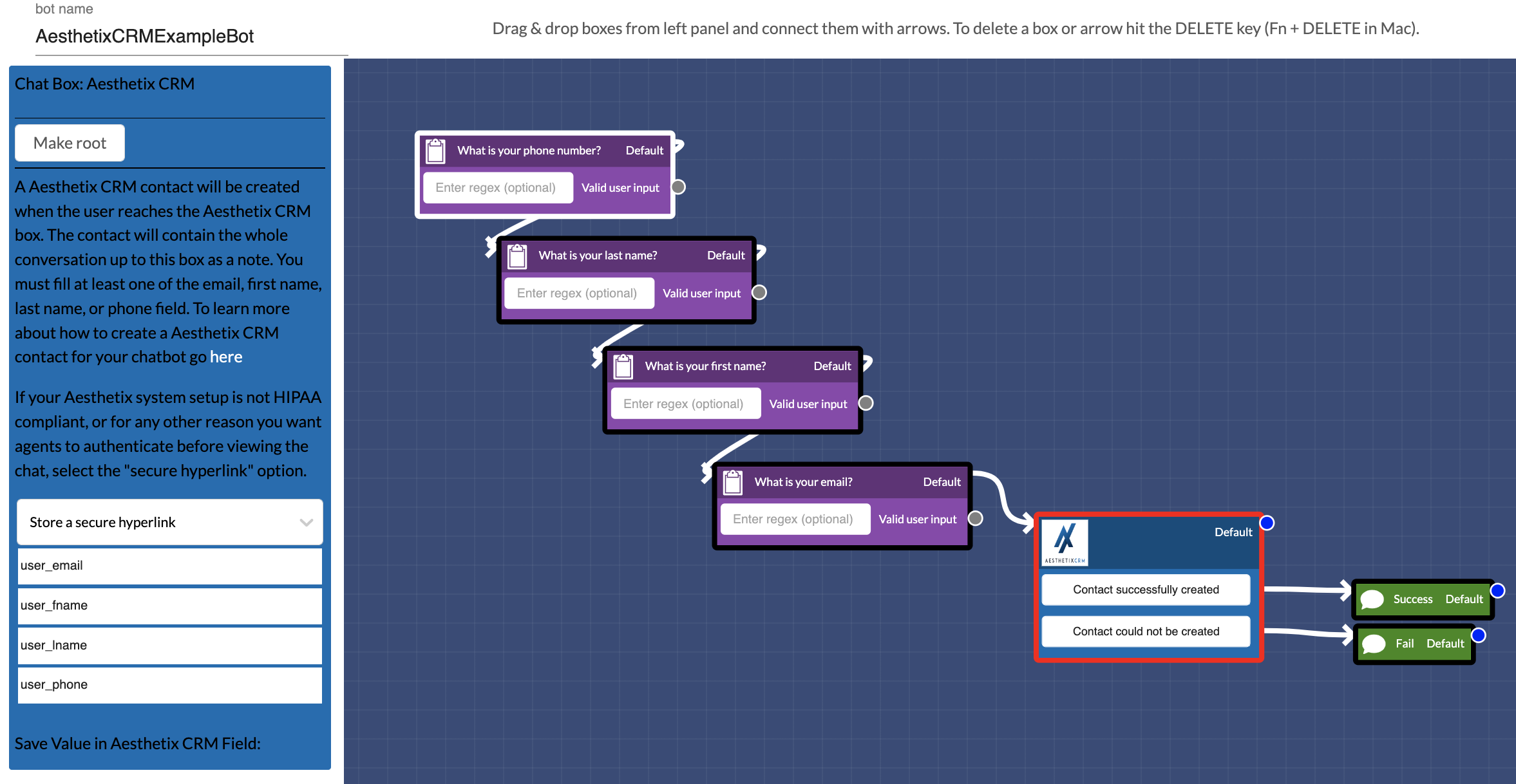
You can also set a field in the newly created Aesthetix CRM contact to a specific value. For example, you can set the “source” field to value “SmartBot360” by filling the textboxes under “Save Value in Aesthetix CRM Field” in the left panel of the Aesthetix CRM box. Note that valid fields are currently: name, address1, city, state, postalCode, website, timezone, source, and companyName (all case-sensitive).
Instead of setting the field to a specific value, you can also save all user flags (see help on how to assign flags to users in a flow diagram) in this field, separated by semicolon. For example, if the user has flags “flag1” and “flag2” then the Aesthetix CRM field will be set to “flag1;flag2”.
Lastly, note you are able to add contact tags for new contacts created in Aesthetix CRM from SmartBot360. This will enable you to trigger workflow automations like SMS, email, and more.